Livestreaming services are available with Enterprise subscriptions.
Table of contents
Creating a livestream
You can create a livestream by going to the Livestream menu item and clicking + Add new.
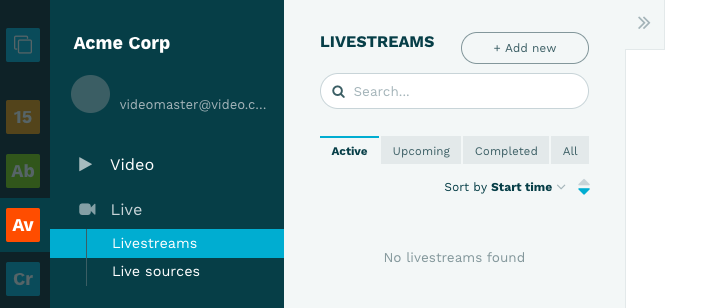
This will trigger a four step process:
- Type: Decide what type of livestream it should be: go live now, scheduled, 24x7 linear or simulive
- Metadata: Enter metadata such as title and description
- Source: Select stream source or use a remote stream
- Settings: Select the appropriate settings such as quality or recording
Step 1: Supported types of live events
We support three types of livestreams:
- Go-live-now streams - good if you quickly want to go live now for example from a mobile phone
- Scheduled livestreams - good for events starting at specific times
- 24x7 live linear streams - ongoing linear livestreams without start/end
- Simulated live - broadcast Video on Demand (VOD) as a livestream
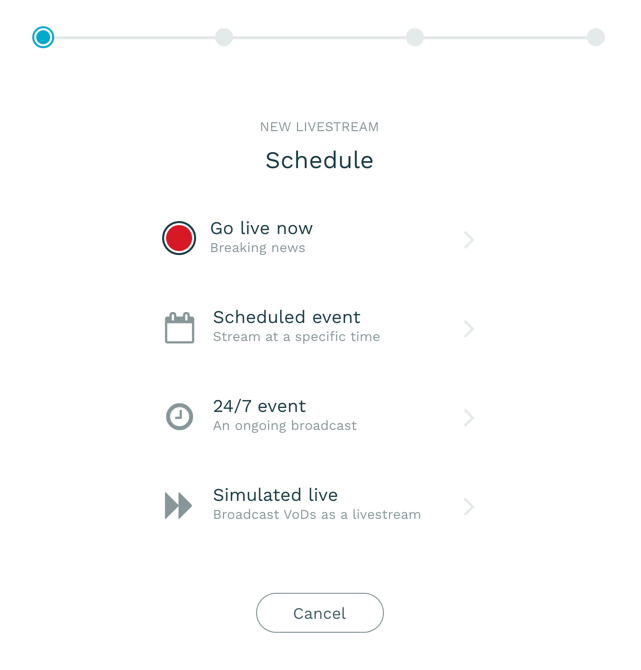
24/7 streams use a different ingest cluster than scheduled or go live streams, so please make sure you use the correct server url.
Step 2: Entering metadata
Livestreams have metadata fields similar to videos. During creation, you need to specify the title, description and any tags you want to associate your livestream with.
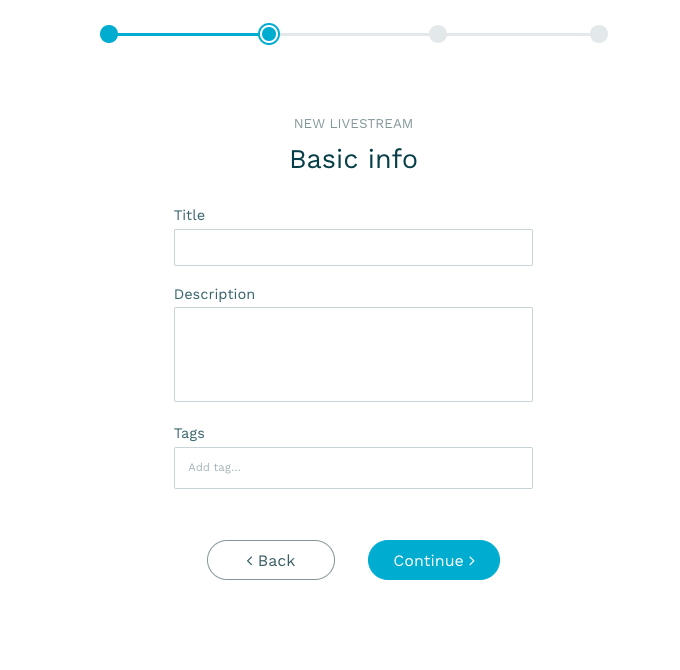
Step 3: Select the source input for the livestream
You have three options to use for the stream source.
- Create a new livestream (default)
- Use an existing livesource
- Enter a remote stream URL
Step 2 is not applicable for 24/7 livestreams.
Step 3 is not applicable to simulated live.
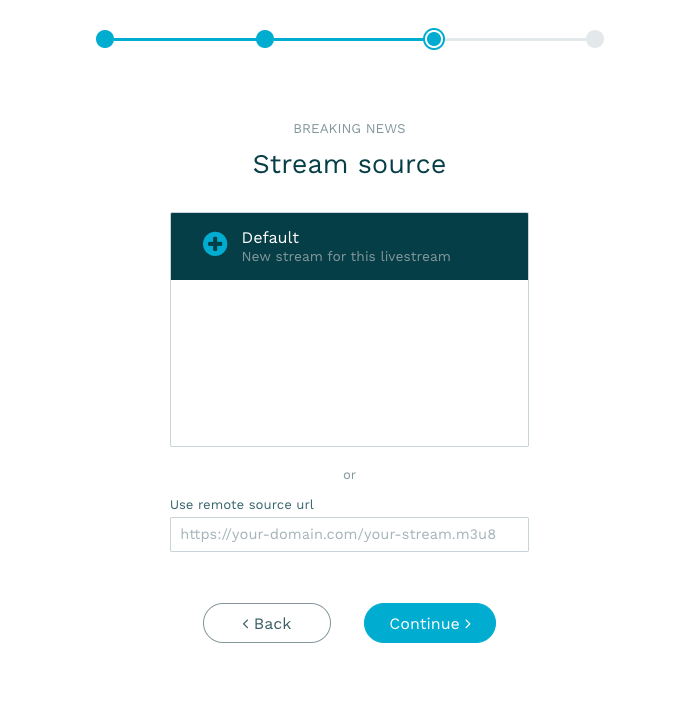
Step 4a: Select settings
You have to decide which quality you want to have for the stream. This depends largely on the quality of the input signal.
You can also decide if you want to record your livestream. Recording is only available if you do an event of type go-live-now or a scheduled event. 24x7 events are not possible to record since they are too long. If you enable record you may also choose to auto replace the recording with the recorded video once the event has finished.
Another option is Digital Video Recording (DVR) which gives your viewers the ability to rewind and watch a special moment again all while the live stream is still ongoing. When activated, you can also decide on a custom DVR window length, , ie the timespan a viewer can seek back in the live asset. Default is 60 minutes, the minimum 1 minute and the maximum is 12 hours.
You can also define whether a stream can continue to be seen after the end of the scheduled time.
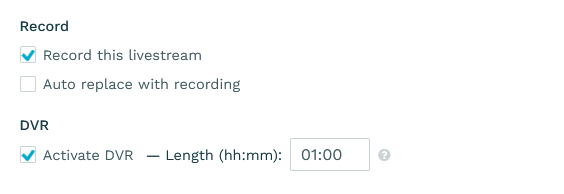
If no specific options are selected, the workspace defaults will apply.
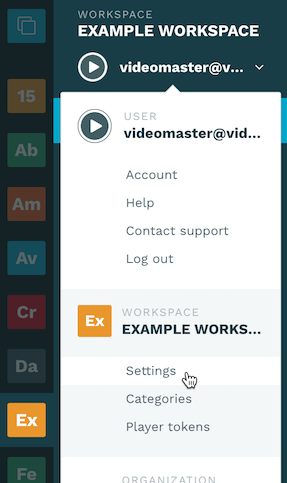
Step 4a: Select simulated live settings
You may select the start time and here is where you create the simulive playlist by adding videos. Additional information about a simulated live settings can be found here.
More information
For more information about the different use cases you can read our blog entry introducing our livestreaming.