Table of contents
What is Geo blocking?
Geo blocking allows or blocks certain users from accessing your digital assets (video, live-stream) based on there geographical position.
We support 2 types of geo blocking:
- Workspace wide
- Asset specific
1. Workspace wide geo blocking
Flowplayer platform allows you to set geo blocking on the whole workspace using the workspace settings. When you set geo blocking on the workspace every assets (video or live-stream) will use the workspace setting by default. There are 3 ways you can use geo blocking on the workspace.
Geo-blocking Workspace Types:
- None (Geo blocking is disabled)
- Allow (Only picked countries are allowed)
- Block (All countries allowed except of picked ones)
How to geo block on the workspace level
A simple setup by step guide.
1. Go to workspace settings
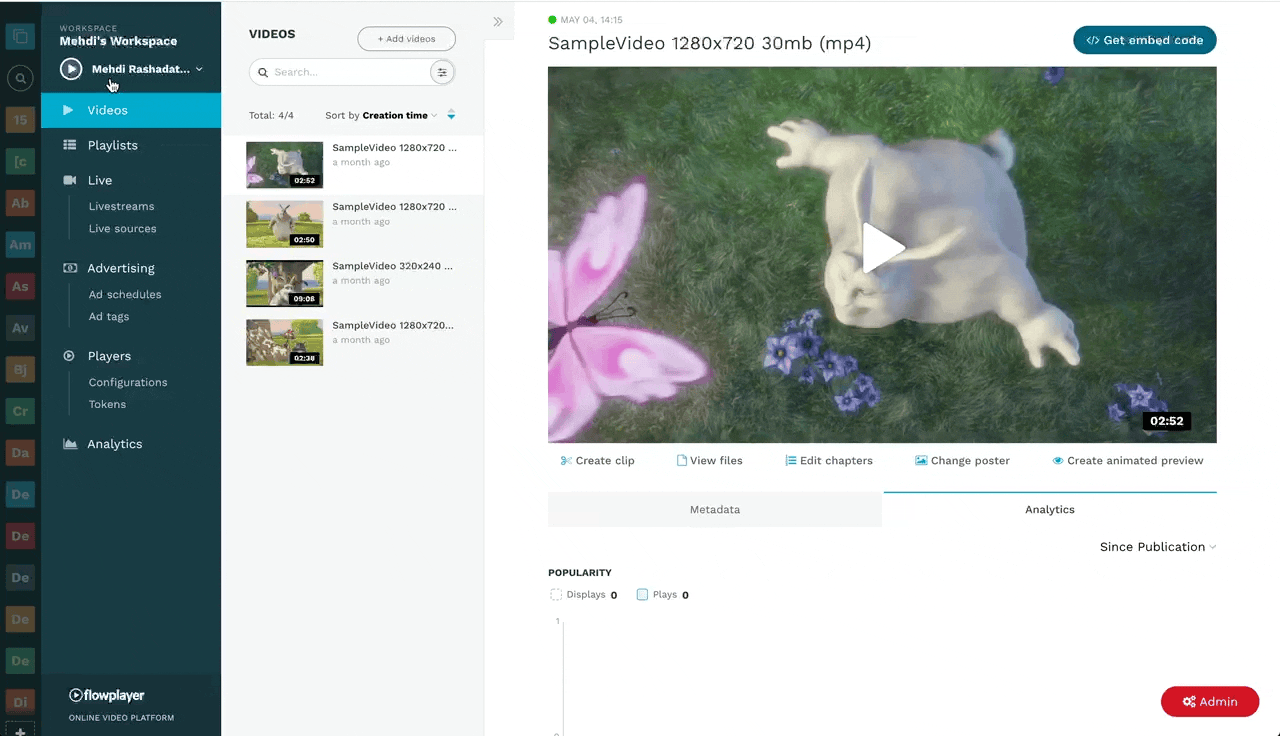
2. Set the type and pick the countries
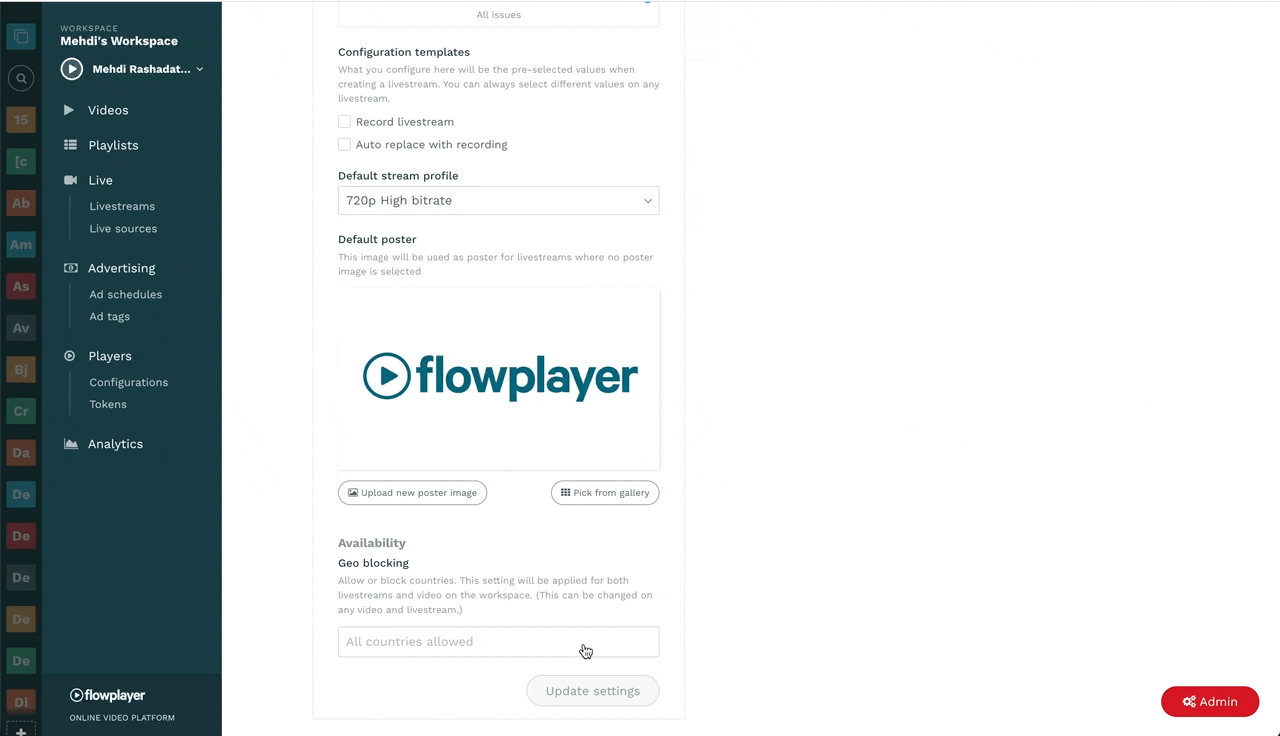
3. Save changes
After you have picked the desired geo blocking type and locations. Press the Update settings button to activate and apply the geo blocking.
2. Asset specific geo blocking
For a more fine-tuned use of geo blocking you can set asset (video or live-stream) specific geo blocking. This will set the desired type of geo blocking (disable, allow or block) on that specific asset.
Geo-blocking Asset Types:
- None (Geo blocking is disabled)
- Workspace (Use workspace geo blocking setting) [Default]
- Allow (Only picked countries are allowed)
- Block (All countries allowed except of picked ones)
How to geo block per asset level
Step by step guide on how to set geo blocking on asset.
1. Go to desired Live-stream/Video metadata section
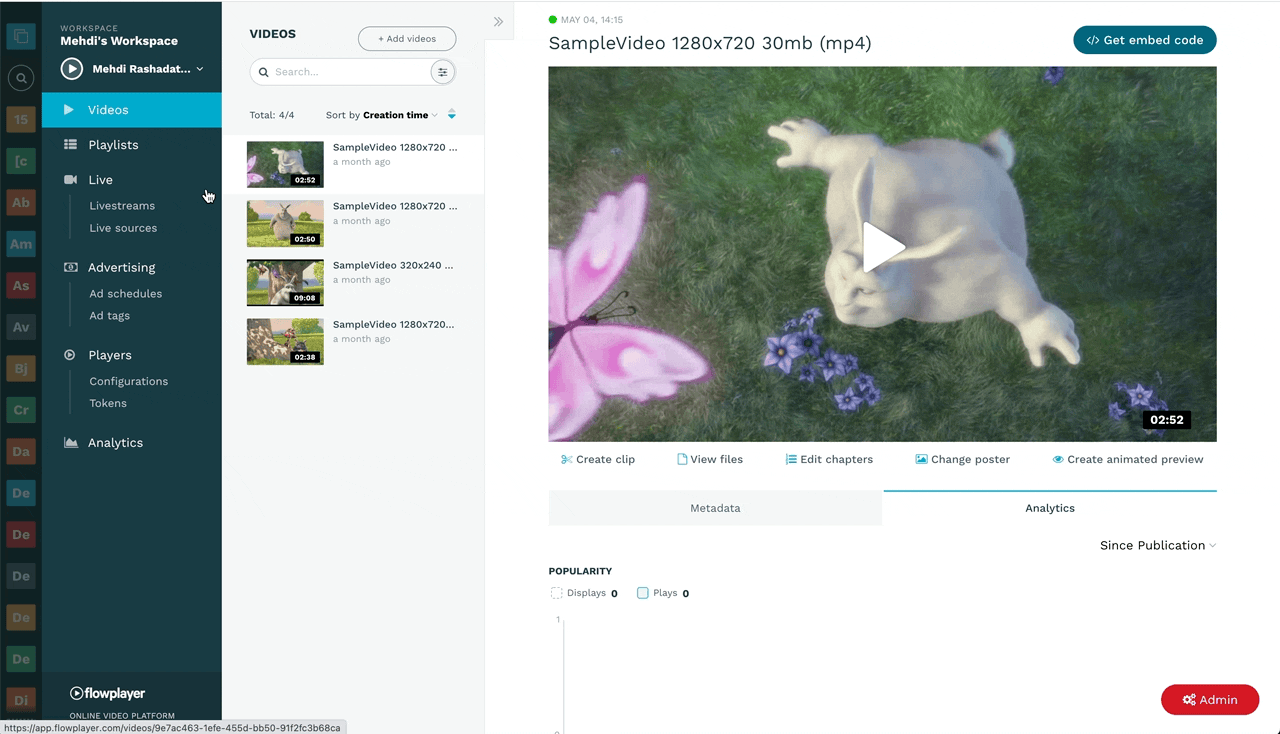
2. Set the type and pick the countries (make setting sure it is not hidden)
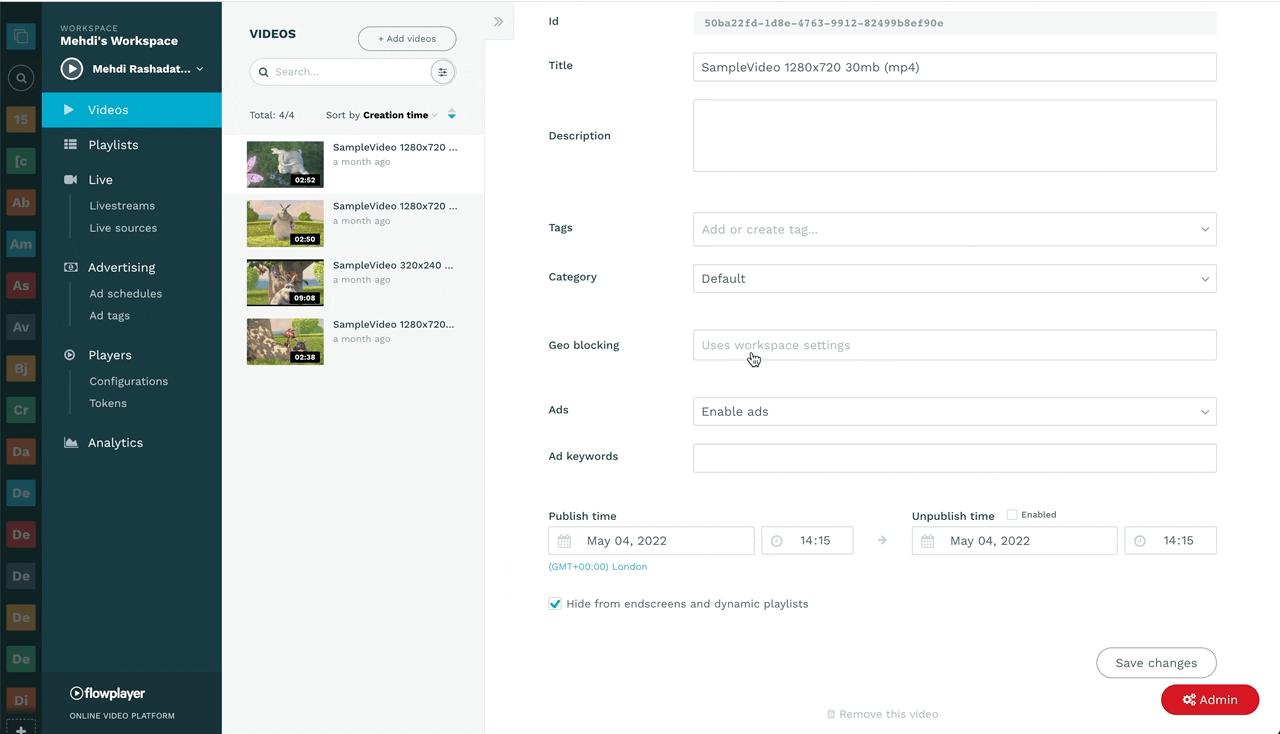
3. Save changes
After you have picked the desired geo blocking type and locations. Press the Save changes button to activate and apply and the geo blocking.